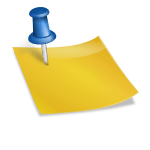나는 평소 달력을 자주 보는 편이야. 그래서 잘 보이는 곳에 두는 것을 좋아한다. 탁상 캘린더를 고개만 들면 보이는 곳에 놓듯이 나는 지금까지 데스크톱 배경화면을 달력으로 활용해 왔다.
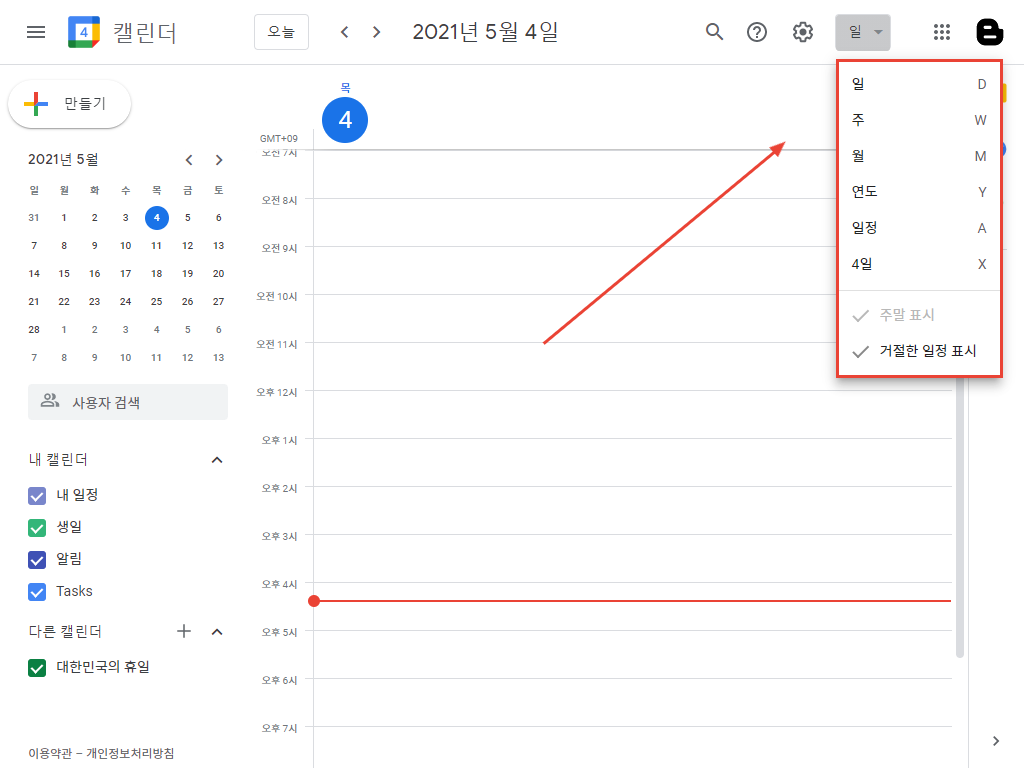
제가 제일 좋아했던 ‘Desktop Cal’…
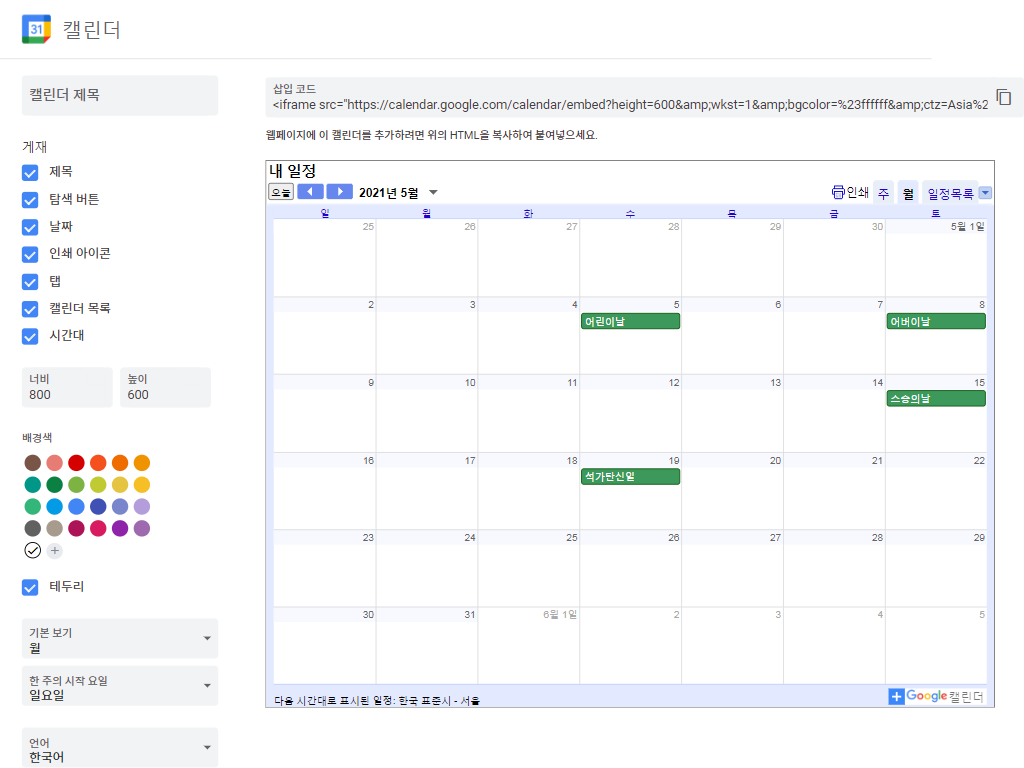
미관상 깔끔한 것을 좋아하는 나에게 지금까지 사용해 온 “Desktop Cal” 캘린더는 매우 훌륭했다.
데스크톱 캘린더 나는 데스크톱 위에 방치하는 아주 멋진 일력 소프트웨어야. 데스크톱 일은 당신을 돕고, 약속, 처리할 사항, 일정 배분을 쉽게 관리할 수 있게 해준다… 데스크톱 위에 사소한 것들을 기록한다… Everyone should try it : http://www.desktopcal.com/ ?fp= fbwww.desktopcal.com
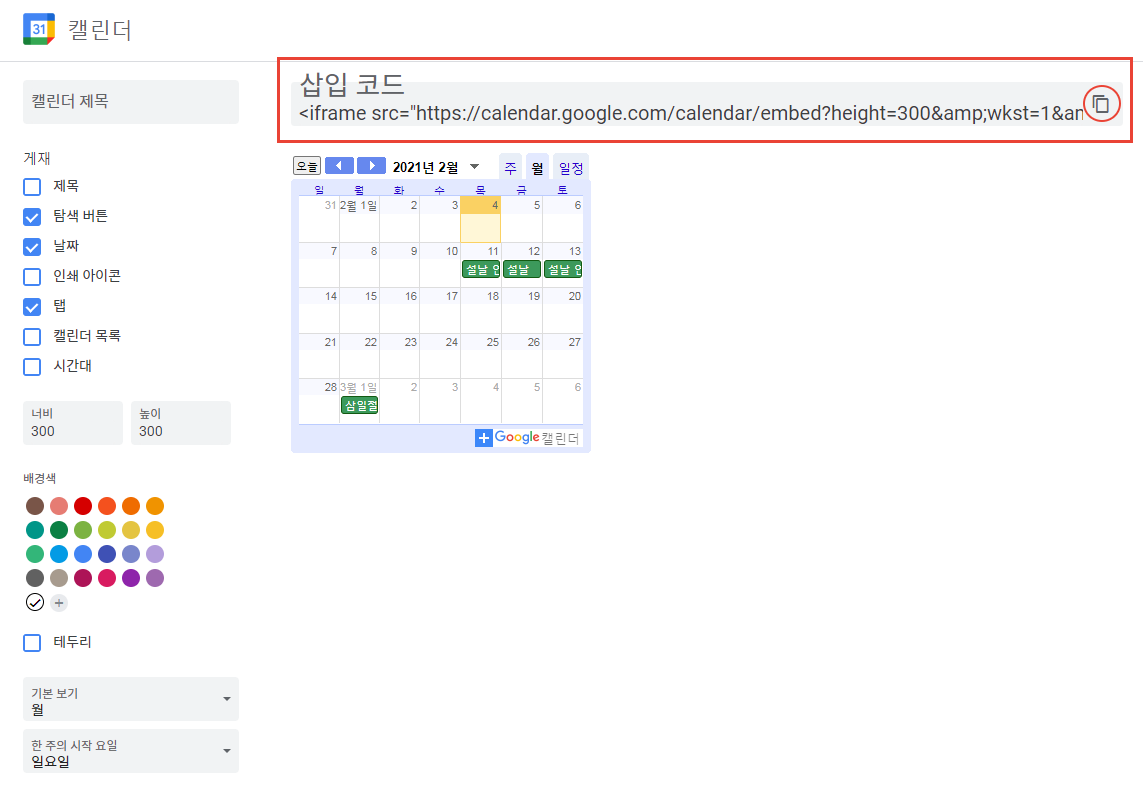
1. 가시성이 좋고 2. 프로그램 자체도 가벼워 3. 메모를 하고 확인하기도 편하며 간단한 편집 기능도 지원했다. 무엇보다 위젯이기 때문에 자주 사용하는 “Win + D” 단축키를 눌러도 최소화되지 않는다는 점에 큰 만족감을 느꼈다. 보안 문제로 윈도 기본 프로그램이었던 가젯(Gadgets) 개발을 중단한 지금 대체품이 거의 없다고 본다. 하지만…첫째, 정작 내가 자주 쓰는 구글 캘린더(Google Calendar)와 ‘Desktop Cal’ 프로그램은 동기화할 방법이 없었다. (´;ω;`)
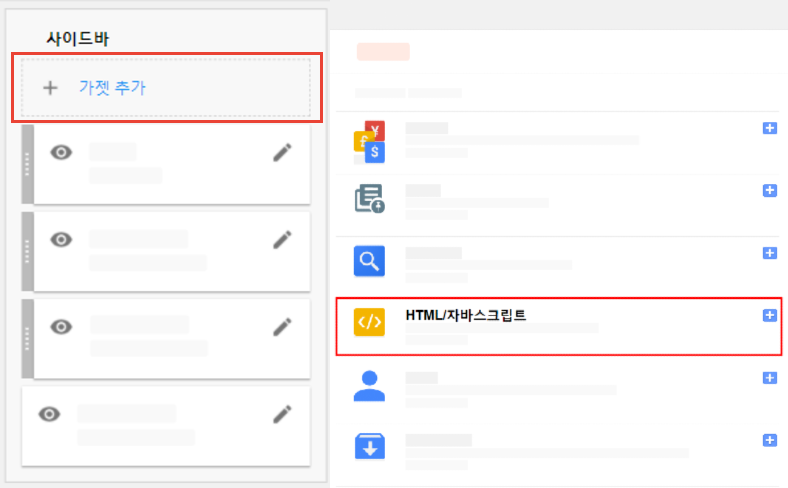
구글 캘린더와 동기화 기능을 구현할 예정이라는 뉴스를 본 적이 있는데 오랫동안 운영하면서 대부분 버그픽스나 보안 업데이트가 대부분이라 아직 지원하지 않는 걸 보면 어렵다고 봐야 하지 않을까 생각했다.
안드로이드 앱은 플레이스토어 앱이 아니다.
둘째, 중국 회사라는 점도 걸렸다. 계정 관리도 클라우드도 중국 측이며 스토어를 따라 들어가 보면 대부분 중국어로 적혀 있다.
베이징 소위출루 3위 여니측…

그래서 이번에 구글 캘린더에 통일해서 쓰려고 했어.
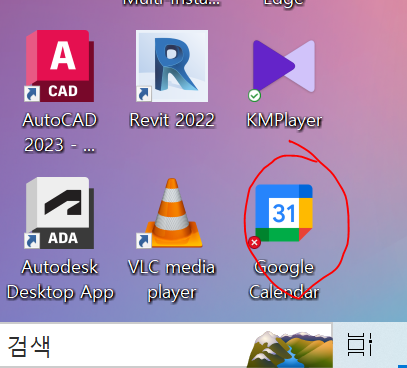
찾다보면 피곤할 때가 있었는데.대부분의 블로그는 이렇게 숏컷 애플리케이션으로 만들어 창에 표시하는 것까지 설명했다.하지만 이건 그냥 웹페이지가 아닐까…. 데스크톱에 고정된 위젯이 갖고 싶었기 때문에 너무 미련이 남았다.완전히 위젯으로 활용할 수 있는 방법을 탐구하고 검색을 계속 동기화하여 사용할 수 있는 프로그램 2가지를 찾았다.

1. Vueminder라는 상업용 프로그램의 Lite(비상업용;무료) 버전이다.
Vueminder : Lite 버전
장점 : 무료 버전의 기능이 위젯으로서 그리 아쉽지 않다. 달력 옆에 있는 이벤트를 미리 알려주는 기능을 사용할 수 있을 것 같았다. 단점 : 한 방향이기 때문에 구글 캘린더에서 기록된 것을 수정할 수 없다. 무료 버전 워터마크가 달린 2. Outlook on the Desktop이라는 프리웨어 앱이다.

OutD (데스크탑 상의 아웃룩) : 웨어리프어
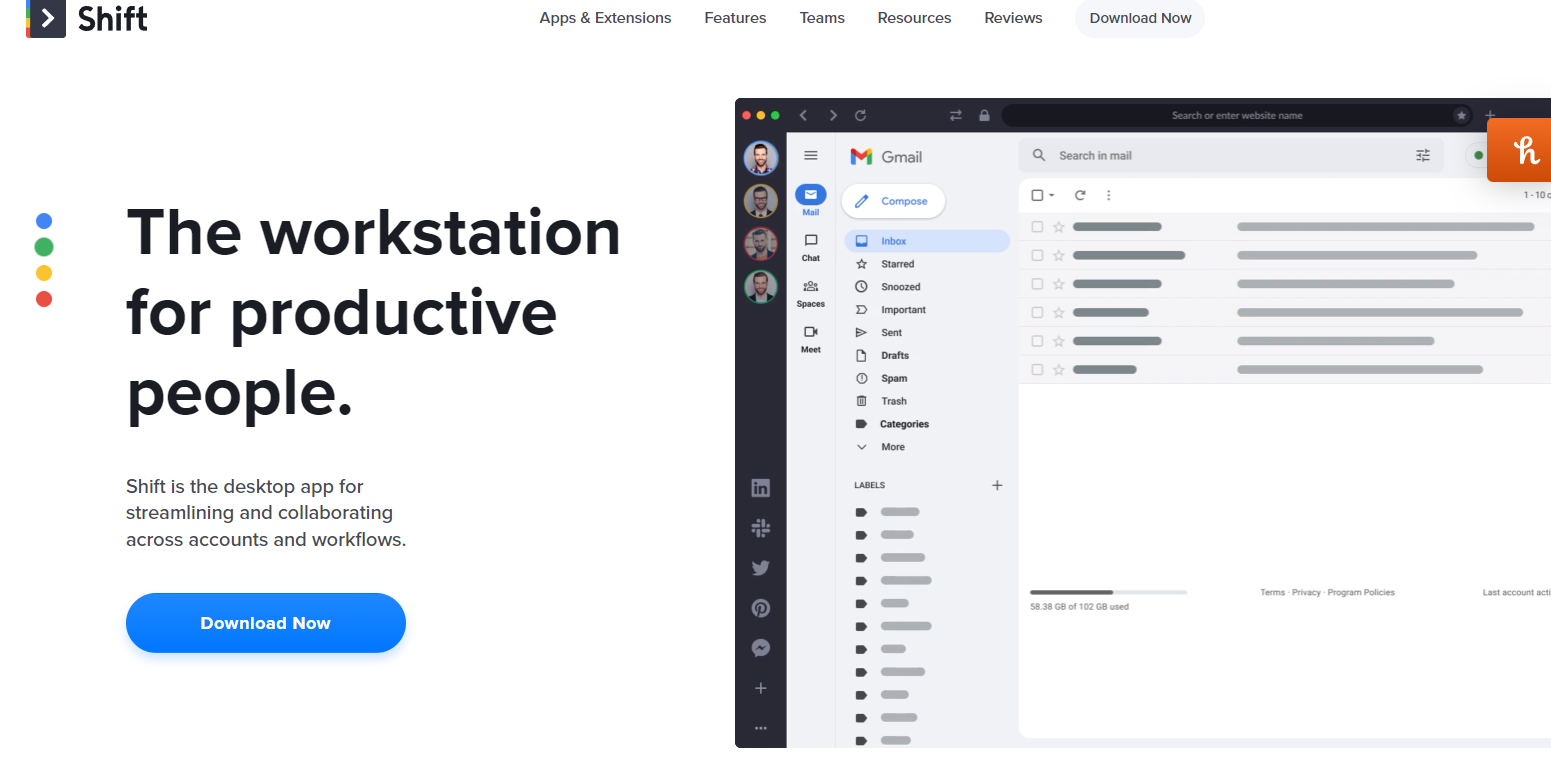
장점: 양방향으로 기록을 하여 동기화할 수 있다. 마소 아웃룩 오피스와 연동한다. 캘린더 컬렉션이 가능하다. Vueminder Lite보다 예쁘다. 단점: 직관적이지 않다. 이번 달이 언제부터 시작되는지 한눈에 알기 어려웠다. 그리고….기능이 뭔가 복잡하다. 여기까지 필요 없는데. 써보고 느낀 건 기능은 심플하지만 업데이트된 지 오래돼서 그런지 투박해 보인다는 것이다. 일단 사양에 따라 다를 수 있지만 5년간 굴러온 my 노트북에서는 둘 다 끊김이 심해 사용하면서 몇 가지 오류를 발견할 수 있었다.
장점: 양방향으로 기록을 하여 동기화할 수 있다. 마소 아웃룩 오피스와 연동한다. 캘린더 컬렉션이 가능하다. Vueminder Lite보다 예쁘다. 단점: 직관적이지 않다. 이번 달이 언제부터 시작되는지 한눈에 알기 어려웠다. 그리고….기능이 뭔가 복잡하다. 여기까지 필요 없는데. 써보고 느낀 건 기능은 심플하지만 업데이트된 지 오래돼서 그런지 투박해 보인다는 것이다. 일단 사양에 따라 다를 수 있지만 5년간 굴러온 my 노트북에서는 둘 다 끊김이 심해 사용하면서 몇 가지 오류를 발견할 수 있었다.결국 개조의 마지막은 순정이라는 말을 받아들이기로 했다. g_g 비전공자 입장에서 넣을 수 있는 부분은 어느 정도 한계가 있다는 것을 느꼈다. 그냥 창에 띄워 쓰는데 설정(Setting)에서 몇 가지를 만져주고 다른 프로그램을 사용해 원하는 기능을 구현해줬다.대충 이런 꼴이 되다1. 위에 올린 것처럼감지된 언어가 없습니다.
입력 언어를 확인해 주세요.크롬(Chrome) – (본인 계정 Google 캘린더) – (오른쪽 상단에 점 3개) 설정 – 도구 더 보기 – 바로가기 만들기감지된 언어가 없습니다.
입력 언어를 확인해 주세요.「윈도우에서 열기」체크 작업의 표시 바에 고정해 두면 편하다. 실행시키면 이런 창이 나올텐데. 나는 하얀 배경을 투명하게 했을 때 잘 안 보이는 줄 알았어.감지된 언어가 없습니다.
입력 언어를 확인해 주세요.2. HTML 요소를 바꿔 색 반전을 주는 확장 프로그램을 설치한다. 아마 모든 웹페이지에 자동 적용될 것이다. 적용하고 싶지 않은 페이지는 확장 프로그램 설정에서 제외하면 된다.모든 웹사이트를 지원하는 DarkReaderDark모드. 눈을 소중히, 어두운 테마로 밤에도 일상도 browsing.chrome.google.com모든 웹사이트를 지원하는 DarkReaderDark모드. 눈을 소중히, 어두운 테마로 밤에도 일상도 browsing.chrome.google.com감지된 언어가 없습니다.
입력 언어를 확인해 주세요.어? 뭔가 어색해? 스테이터스 바는 색깔이 그대로 흰색이다.바꿔줘야지.(과정 3~4, 아래 링크 참조)상단제목표시바(Titlebar) 변경방법 3. 데스크탑 커서 마우스 오른쪽 버튼을 클릭하시고 – (맨 아래) 개인설정 우리는 제목표시바 색깔을 바꾸므로 2번… blog.naver.com상단제목표시바(Titlebar) 변경방법 3. 데스크탑 커서 마우스 오른쪽 버튼을 클릭하시고 – (맨 아래) 개인설정 우리는 제목표시바 색깔을 바꾸므로 2번… blog.naver.com상단제목표시바(Titlebar) 변경방법 3. 데스크탑 커서 마우스 오른쪽 버튼을 클릭하시고 – (맨 아래) 개인설정 우리는 제목표시바 색깔을 바꾸므로 2번… blog.naver.com감지된 언어가 없습니다.
입력 언어를 확인해 주세요.뭔가 색깔이 좀 이상한 것 같은데 어쨌든 처음에는 흰색이었던 것에 비해 훨씬 어울리는 색으로 바뀌었다. 이제 투명하게 해줄 차례다.[WinFloat]창을 투명하게 하는 프로그램(+항상 위의 설정)-무료 License이 프로그램은 누구나 무료로 사용할 수 있습니다. 무단 배포할 수도 없고, 이 블로그로부터만 다운로드할 수 있습니다. Download의 다운로드와 배포는 https://jaegeun.tistory.com/블로그에서만 가능하다. 사용 방법 Select Window버튼 클릭 투명화(또는 항상 위) 하고 싶어 창에서 선택 투명화 조정봉 드래그 또는 항상 위 Toggle버튼 클릭 Select Window버튼을 누르면 화면이 조금 하얗게 된다. 투명화 또는 항상 위의 설정을 하고 싶은 창에 마우···jaegeun.tistory.com이분이 만든 프로그램을 썼다. Alwayson Top 인가하는 프로그램도 있는 것 같은데 ㄹㅇ 본인이 편한 걸로 하면 된다.Before(왼쪽)/After(오른쪽) TopMost 기능은 상단에 창을 고정시키는 기능이다. 툴 다루는 건 너무 쉬우니까 한 번씩 만져보면 다 할 수 있을 거야.전체 창 닫기 단축키를 누르면 당연히 달력도 최소화된다… 이 부분은 그냥 감수하고 쓰고 있다. 최소화되지 않도록 하기 위해 Alwayson Top과 같은 프로그램을 사용하여 고정해 주면 최상부에 고정되므로 무조건 다른 윈도우를 숨기게 된다. 다른 창을 막론하고 바탕화면에만 고정할 수 있는 기능을 다른 창에 제공할 수 있는 프로그램은 아직 발견되지 않았다. 나에게 해결하기 어려운 문제인 것 같아. 검색에서도 찾을 수가 없었어.누군가 알고 있다면 꼭!! 아이디어를 제공해 줄 것을..!누군가 알고 있다면 꼭!! 아이디어를 제공해 줄 것을..!누군가 알고 있다면 꼭!! 아이디어를 제공해 줄 것을..!그럼 바이바이!
![[2일차] K사 사내강사 양성과정_청심환 투혼! _ 강의 기술 [2일차] K사 사내강사 양성과정_청심환 투혼! _ 강의 기술](https://i.namu.wiki/i/g6E-qkmHah1fp4WLP8Zi2m5eFKBAixINd1olsA3JZKiZi4iLYUI2UwUZpP6jNehmJ4LyX__lEow6K-5KbBW-fA.webp)